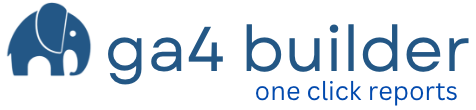Build GA4 Reports with a Click
If you’d like to recreate the reports you used in UA, it’s easy with GA4Builder. All of the popular reports are ready to be added to your GA4 property.
Here are step by step instructions.
And the quick version:
- Add your GA4 Property ID above.
- Find a report from the menu on the left. Click Save to GA4. This will open the report in your GA4 property.
- Save the report in GA4, then go to your GA4 Library to add reports to your collections.
Hint: Save all the reports first, then add them to your collection will save a ton of time.
You can stay updated on changes to the builder or learn when I publish other tools by signing up for my less than consistent newsletter👇👇👇
How to build your GA4 report library
The GA4 report builder makes it easy to recreate the reports and menu structure from Universal Analytics.
Saving reports to GA4
To get started, go to GA4 > Admin > Property > Property Details and copy your Property ID:
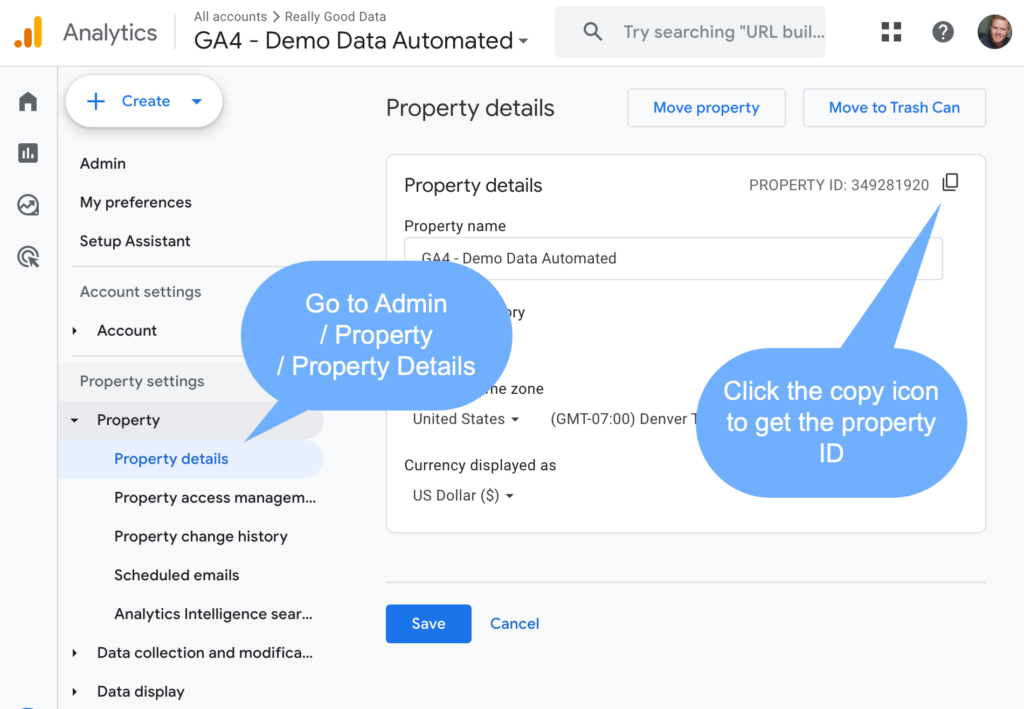
Come back to GA4Builder and paste the Property ID into the form above and hit Apply:

Find a report you want to save in GA4 in the menu on the left.
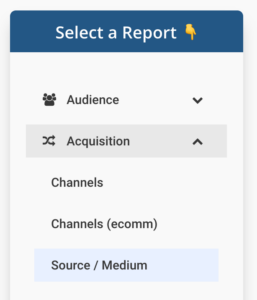
Once you find a report you want in GA4 hit Save to GA4:
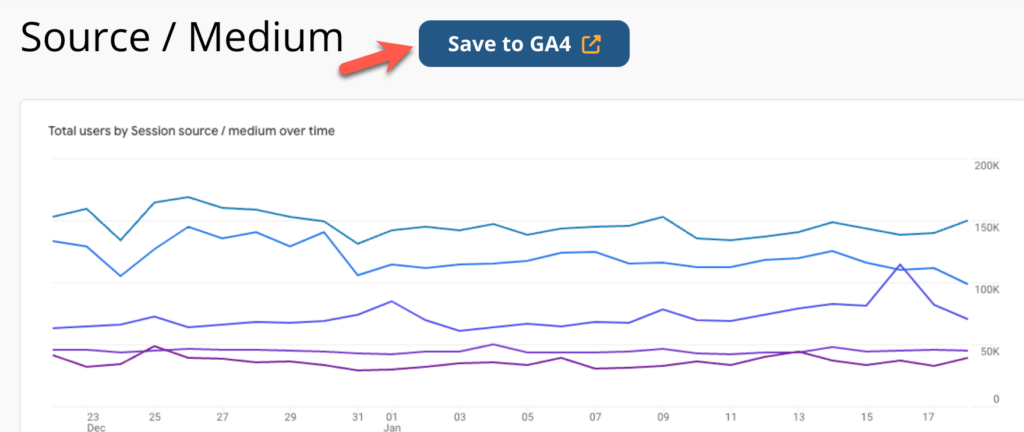
In GA4, click Save to add the report to your Library. The report name is saved in your clipboard so you can just paste in the report field.
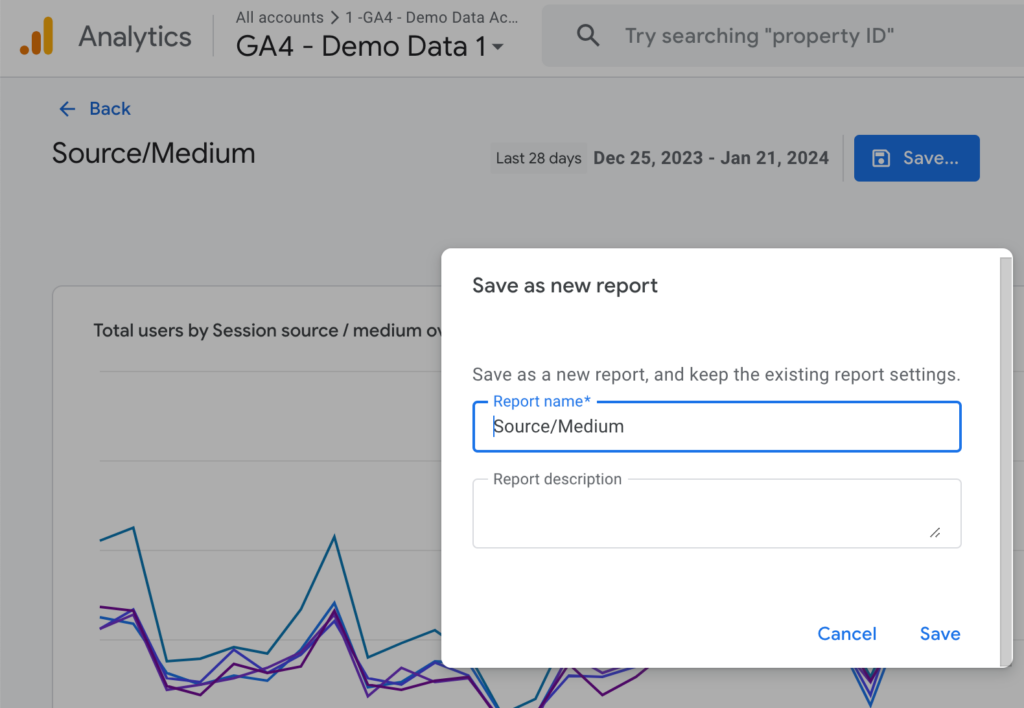
Go back to GA4Builder and repeat these steps until you have all the reports you want in GA4.
Creating a collection of reports
Once you have all of the reports saved in your GA4 library, it’s time to create a collection.
Go to Library and select Add Collection.
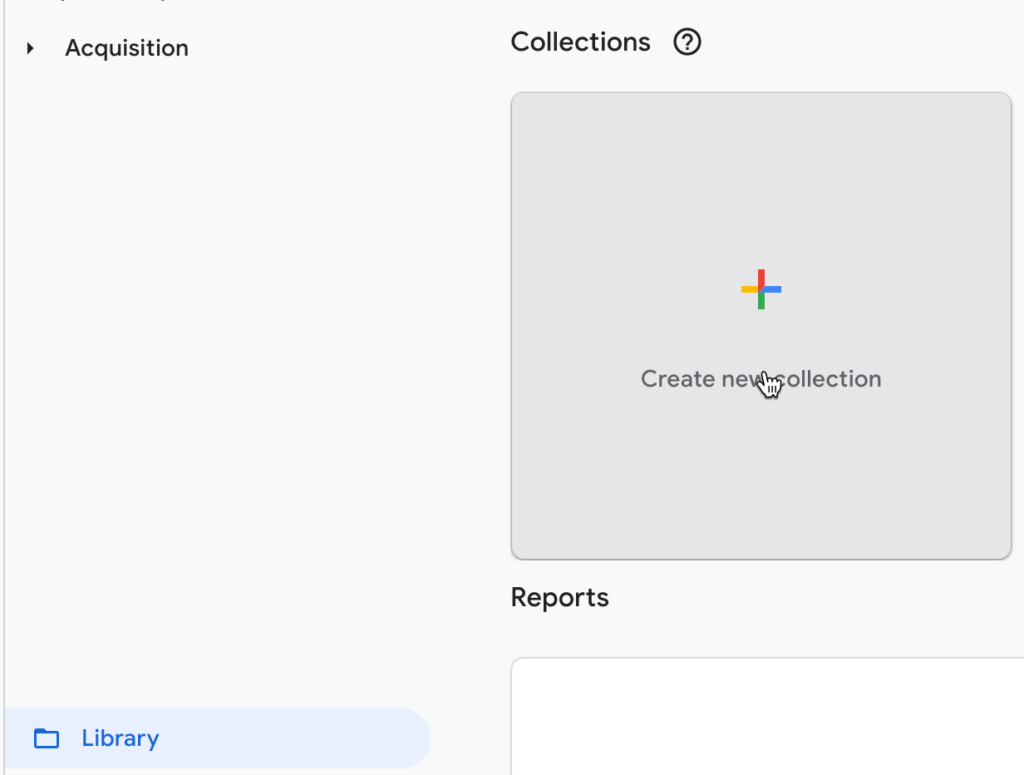
Add four topics called: Audience, Acquisition, Behavoir and Conversion
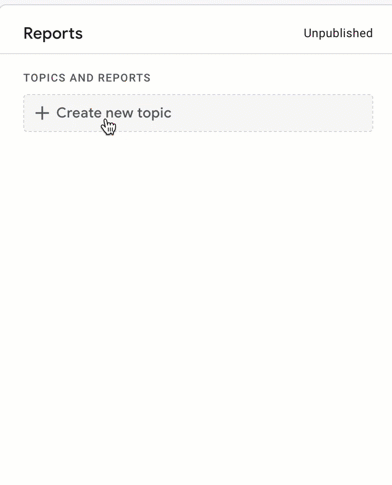
Search for the reports you want to add to each topic. You can reference the GA4Builder menu to see how to organize your reports. Once complete, click Save to current collection.
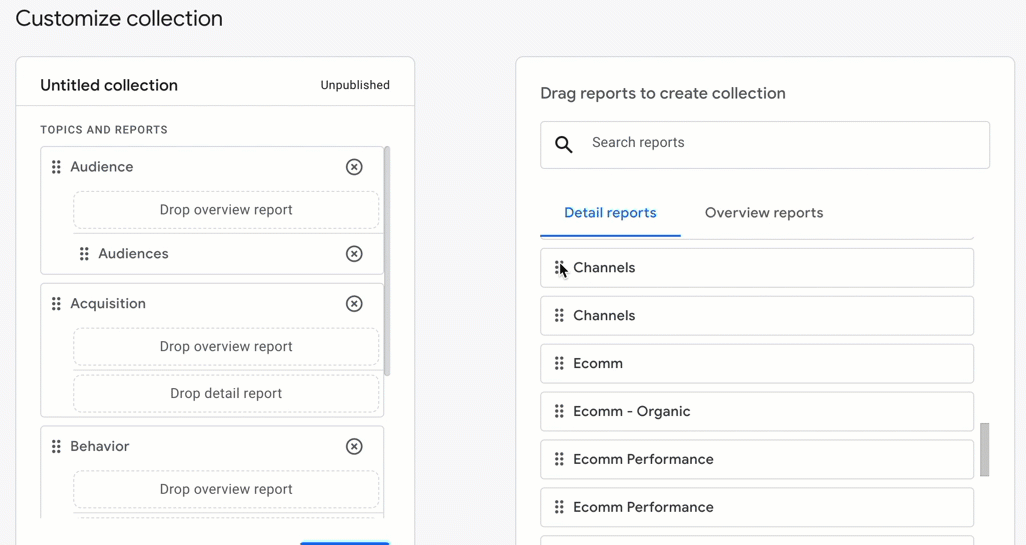
From the Library, select Publish on the new collection and select Unpublish on any collections you no longer want to view.
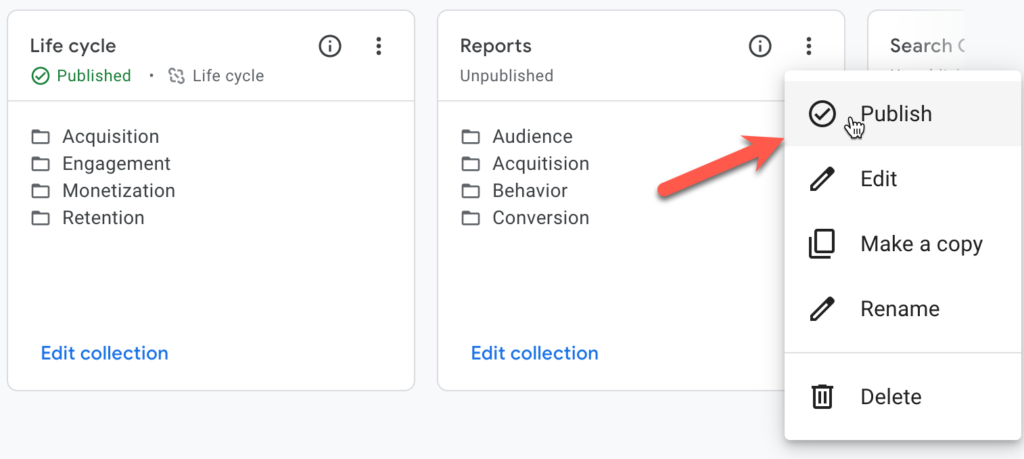
Go back to Reports.
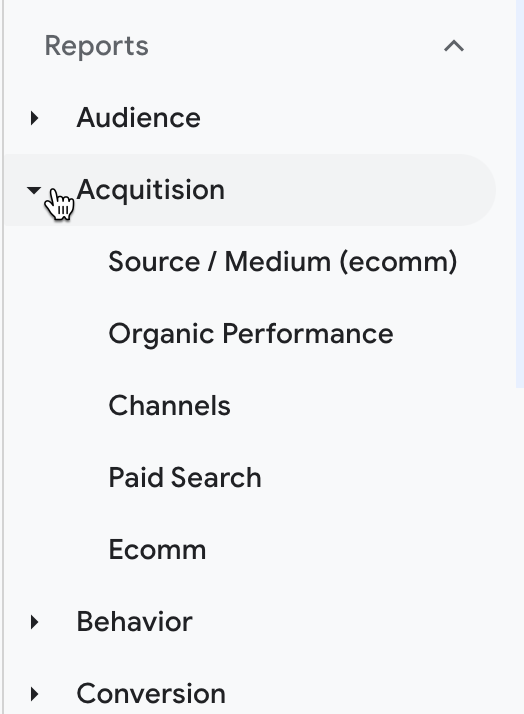
That’s it! You have a whole set of new reports ready to go.